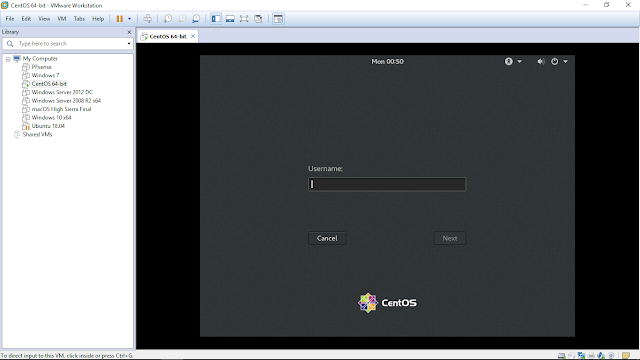 |
| CentOS 7 Installed on VMware Workstation Pro |
VMware makes virtual machine on your hard drive and our system operate this virtual machine as a part of itself, that's not enough, VMware is very user friendly and we edit our machine along with many different features.
On other hand its not compulsory to use VMware just for Linux, if you have any other operating system ISO or its ready to use machine which extension should be with "vmdk" extension and it will work fine, you will get things time to time.
Linux is life saver for IT professional those are very familiar with LINUX, UNIX terms, because if you are using linux in your daily life along with some organization which is working on all Linux servers and you are there as an IT administrator than org choose best OS for them, because Linux virus free.
Now we are moving towards Linux Installation on Windows OS using VMware software.
Download VMware Workstation Software (Installation of VMware Workstation Software).
Download Linux CentOS (Choice is your which distro you select, i am selecting Linux CentOS).
Select Everything ISO.
Click on first Given link and Download this file, it will take some time, but it depends on your Internet Speed.
Open VMware Workstation.
Click on File than Select "New Virtual Machine".
After that Pop-up window would appear in front of you (Select Typical which is recommended).
Press Next.
Select "Installer disc image file (.iso)".
Click on "browse".
Now you have to find the location where you have downloaded and open the Linux CentOS .iso file.
Select Guest Operating System "Linux and choose Linux Distro version".
Press Next.
Press Next (Naming convention and machine location depends on you).
Select "Store virtual disk as a single file" along with 20 GB hard drive.
Press Next.
Press Finish.
Press Power on this Virtual Machine.
Now Linux CentOS installation steps you can see in front of you.


![How to Remove Watermark From PDF File/Book [Free Watermark Remover]](https://blogger.googleusercontent.com/img/b/R29vZ2xl/AVvXsEiNJP6T42NBoNHa0P2wr5DJOmX4AIyuzIKW4fhMvdYjgBQez_wX9vxhcJmg7nNcTLb3VnayoL5IHl4OfW4STvLN012_Bjcy-QfrRBkGuQx8dgIgbncJvI0dWCuhLazBvS3vV_AewKvb7uM/s72-c/How+To+Remove+Text+Watermark+From+PDF+File+or+Book+Online+Free.png)








No comments:
Post a Comment