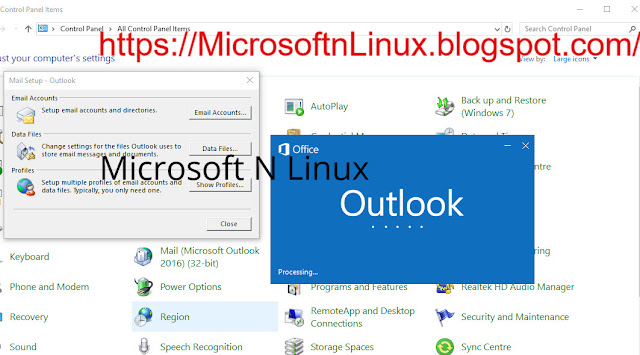 |
| Linux Based Mail get on your MS Outlook |
If your mail server is MS Exchange than you are good to go without any issue, on other hand we faced little complexity while adding new Linux based mail account in MS Outlook.
Now follow below given steps and you will able to configure your Linux based mail server on MS outlook on Windows or MAC.
Add Linux Mail Server on MS (Microsoft) Outlook 2016 [TEXT]
Step 1: Make sure Outlook is closed, and open Mail in Control Panel.
Step 2: or Press "Win+r" type "outlook /manageprofiles".
Step 3: Press Button "Emil Accounts..".
Step 4: Click on "New...".
Step 5: Select "Manual setup or Additional Server Type" -> Press "Next".
Step 6: Select "POP or IMAP" -> Press "Next".
Step 7: Fill the Form According to your Information. Here i can give you an example. [Enter Name, Enter Email, Select Account Type, Enter Mail Server, Enter User Name (add you email address here), enter Password]
Step 8: Click on "More Settings ..".
Step 9: Open "Out Going Server" tab & Check "My outgoing server SMTP requires authentication".
Step 10: Move on "Advance" Tab
Step 11: Enter your IMAP and SMTP ports, if you don't know than try by defaults ports or contact with your Network Admin or IT Administrator.
Step 12: Press OK.
Step 13: Than "Next".
Step 14: A pop-up window will appear in front of you, if test goes OKAY and you get Ticks in green than you configure your Linux based mail server i MS Outlook 2016.
Step 15: Close -> Finish-> Close-> Close


![How to Remove Watermark From PDF File/Book [Free Watermark Remover]](https://blogger.googleusercontent.com/img/b/R29vZ2xl/AVvXsEiNJP6T42NBoNHa0P2wr5DJOmX4AIyuzIKW4fhMvdYjgBQez_wX9vxhcJmg7nNcTLb3VnayoL5IHl4OfW4STvLN012_Bjcy-QfrRBkGuQx8dgIgbncJvI0dWCuhLazBvS3vV_AewKvb7uM/s72-c/How+To+Remove+Text+Watermark+From+PDF+File+or+Book+Online+Free.png)








No comments:
Post a Comment